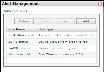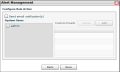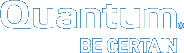Manage Alert Rules in Vision
Use Alert Management to manage alert rules, as follows:
- Specify the conditions for when Vision generates an alert, and define the recipients who receive the alert.
- Change the properties or actions for the rule.
- Remove an alert rule from the list of active rules. After you delete a rule, Vision no longer uses it to generate notifications.
Both administrators and users can manage alert rules, although, users can manage rules only for the devices to which they have access.
- On the Management menu, click Alert Management to display the Alert Management dialog box.
Figure 1: Alert Management Dialog Box
- Click Add to display the Add New Rule dialog box.
Figure 2: Add New Rule Dialog Box
- In the Rule Name field, enter a name to use in identifying the rule.
You can enter a rule name that is up to 64 characters in length.
- In the Retry Frequency field, enter the number of minutes in between alert notifications. If an alert notification is not acknowledged after this amount of time, Vision resends the alert notification.
- In the Priority field, click on the drop-down list and select whether the alert should be Low, Medium, or High priority.
- In the Device Type field, select an option from the drop-down list to indicate to which devices the rule applies.
 All <device type>
All <device type>The rule applies to all discovered sources of the selected device type.
 Custom <device type>
Custom <device type>The rule applies to selected devices within the selected device type.
To select devices, select the check box next to each device in the Select Devices pane to which to apply the rule.
- In the Rule Type field, select an alert rule type from the drop-down list, and then define parameters for the rule. See Types of Vision Alert Rules.
- In the From and To fields, select a color status from each drop-down list to trigger an alert if a device's status changes from one to another.
- In the Custom Message Text box, enter a message to send with the alert, as needed.
- Click Next to display the Configure Rule Action dialog box.
Figure 3: Configure Rule Action Dialog Box
- Set up email notifications, as needed.
 Send email notifications when the alert is generated
Send email notifications when the alert is generated- Select the Send email notification(s) check box.
- In the System Users box, select each predefined system user to whom to send email notifications.
- To add custom recipients, click Add and in the New Email field, enter the email address of the recipient.
To delete a custom recipient, select the recipient and click Delete.
- Click Save to add the rule to the Alert Management dialog box.
- Select the rule and click Test to verify that the rule is working correctly.
- The rule now appears in the list of alert rules and is used to send notifications.
- On the Management menu, click Alert Management to display the Alert Management dialog box.
- Select the rule to edit, and click Edit to display the Edit Existing Rule dialog box.
Figure 4: Edit Existing Rule Dialog Box
- Edit the alert rules settings, as needed. See Add an alert rule.
When editing a rule, you cannot change the Device Type or Rule Type settings.To make changes to these settings, first delete the rule, and then create a new rule with the correct settings.
- When you have finished editing the rule, click Save and close the Alert Management dialog box to apply all updates to the alert rule.
- On the Management menu, click Alert Management to display the Alert Management dialog box.
- Select the rule to delete, and click Delete.
- Click Yes to confirm the deletion.
The rule is removed from the Alert Management dialog box.